If you have an Office 365 account and use Kapost, you’re in luck! Kapost now integrates with Microsoft Office Online, allowing you to create and collaborate on Microsoft Word, PowerPoint, and Excel files directly in your browser. All versions and updates are kept in sync and made available in Kapost.
Contact your Customer Service Representative to enable this feature. Once enabled the integration requires no additional configuration. You will just need your personal or company Office 365 login credentials.
Note: The Office 365 integration does not work with Sharepoint.
Establishing a Connection
For this section, you will need:
- Your Office 365 account must have an associated Office Online license.
Note: Kapost will not be able to update if a user forgets to close out of the Microsoft Version.
Creating the connection
- Log into the App Center Tab.
- Click the Install more apps button below the list of current connections.
- In the Kapost App Center, click on the product tile.
- From the “Select Instance” dropdown menu near the bottom of the expanded tile, select your Kapost instance.
- You will see the Kapost App Center settings page once again, now with a connection panel open.
Configure a Content Type
The option to work with Office files will only appear on content types with an Any File or Document body type. If you you need to update configuration for content type bodies, please consult your Customer Service Representative.
Publish
Within a piece of content, you can begin working in Office Online through either of the following options:
- Upload an existing Microsoft Office file (e.g. doc, ppt, xls) by clicking the “Add File” button then select the edit icon in the revision bar to open in Office Online.
Note: Any existing piece of content that has a Microsoft Office file already uploaded can be edited in Office Online after the feature is enabled.
- If no file has been uploaded, create a new Microsoft Office file by clicking the “Create Office Document” button dropdown and selecting the file type you’d like to work with.
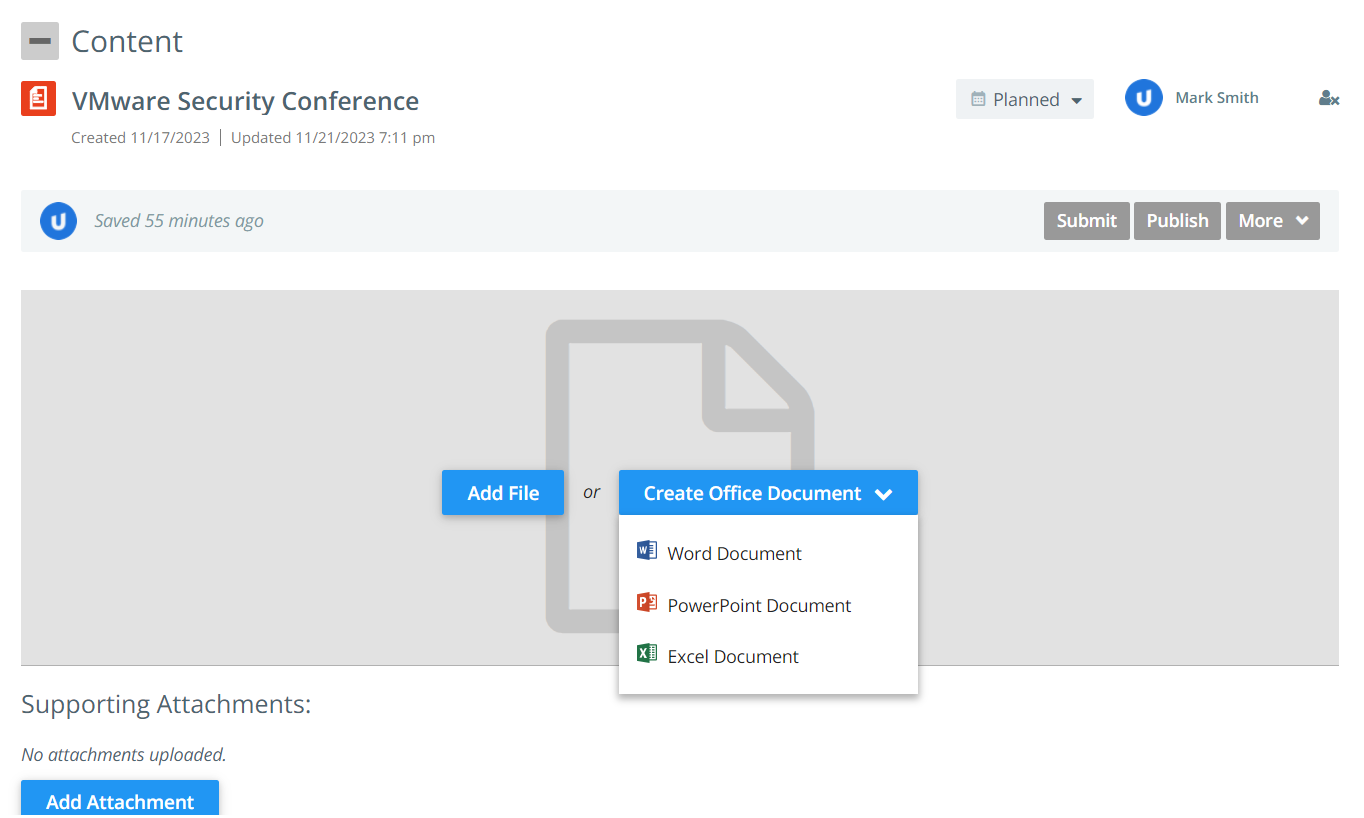
The first time you open or create a file in Office Online, you will be required to enter Office 365 credentials. Select the “Sign in with a work or school account” option. You will be brought to a Microsoft 365 login page where you can enter your username and password or sign in through SSO.
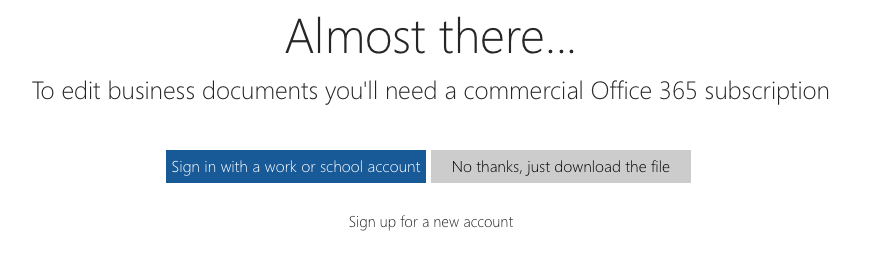
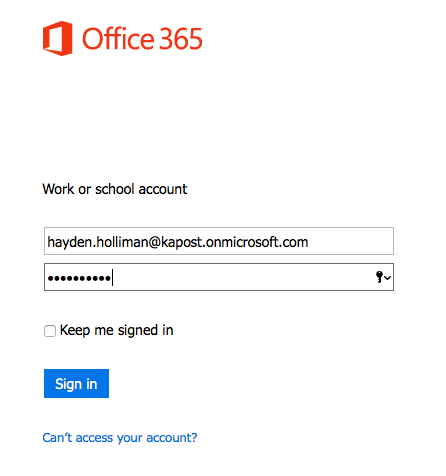
After logging in, your file will be opened in a new Office Online tab.
Notes:
- You will be prompted to enter your Office 365 credentials whenever your session expires.
- If you see the following message, your Office 365 account is not associated with an Office Online license. Please consult your IT department for the appropriate license.
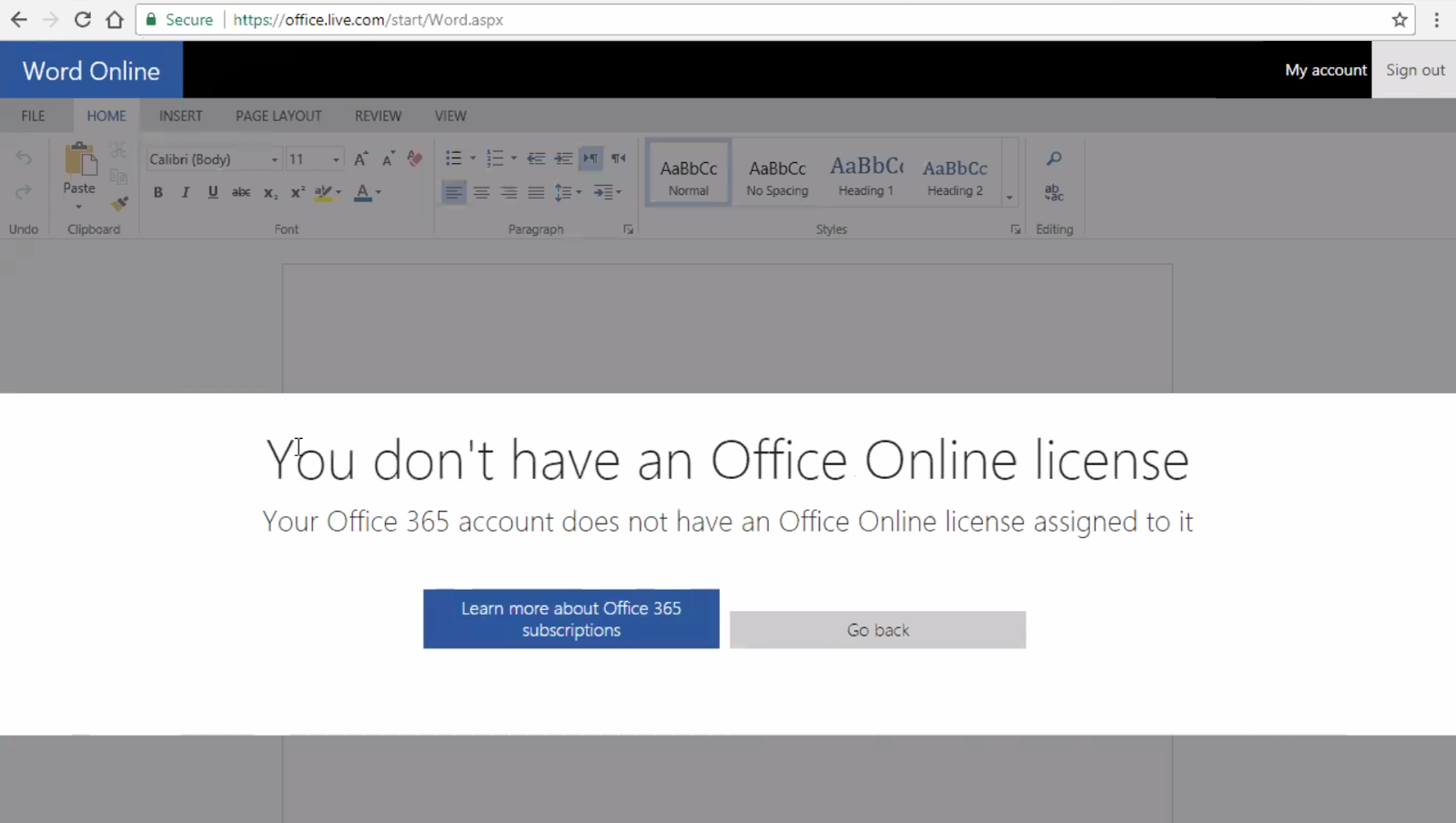
Editing Microsoft Office Online Files
After uploading or creating a Microsoft Office file, you will be able to begin collaborating in Office Online.
Office Online includes many of the same basic features you’re used to having when working in Microsoft programs today.
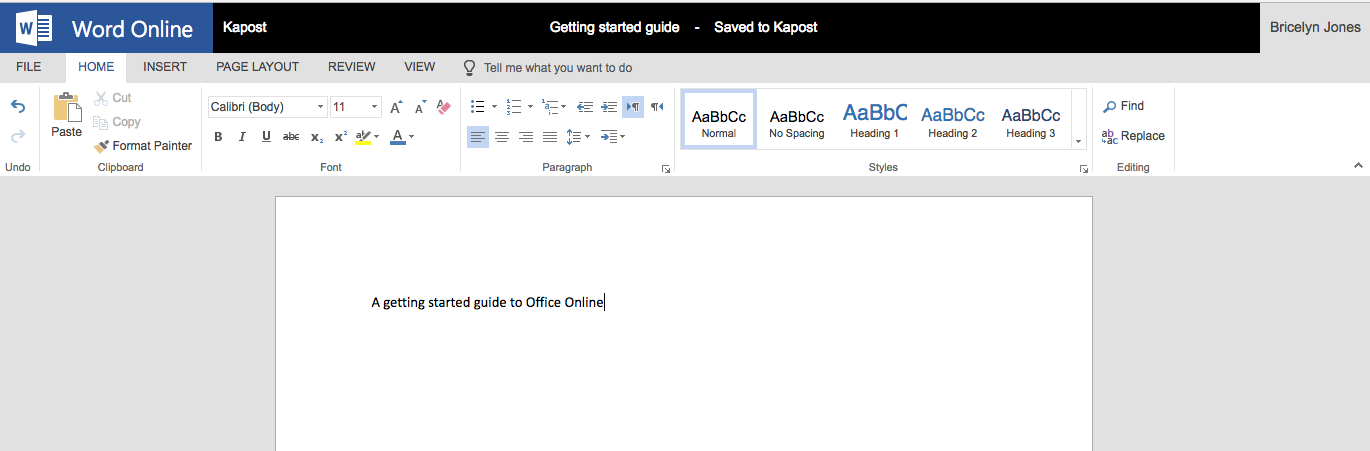
When editing, there are a few important points to note:
- Any updates made in Office Online are automatically saved and synced in Kapost, so there is no need to select Save. In the top navigation bar, you can see the Saved to Kapost status.
- When a file is being edited in Office Online, all other actions in the Kapost revision bar are locked. This includes opening the file in annotation mode, uploading new revisions, deleting or restoring revisions, and downloading. Revisions can still be previewed.
- Multiple users can edit a file in Office Online at the same time. In the upper righthand corner you can see who else is editing the file.
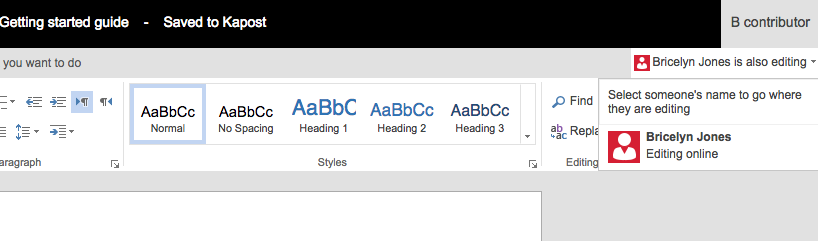
- When you are finished editing, closing the Office Online tab, selecting Kapost from the top navigation bar, or selecting Exit from the file menu will close the session and direct you back to Kapost.
- After an Office Online session is closed, a new revision that includes the updates that were made is saved in Kapost (all previous revisions can be viewed, deleted, or restored from the View Revisions dropdown option in Kapost).
- If multiple users are editing, a new revision will be saved once all users have closed their Office Online sessions.
- The track changes feature is not available in Office Online, however, comments can be added and managed from the Review tab
Note: Office Online is not available for email approver feature.
For any questions, contact your Customer Service Representative or the support team at kapost-support@uplandsoftware.com.